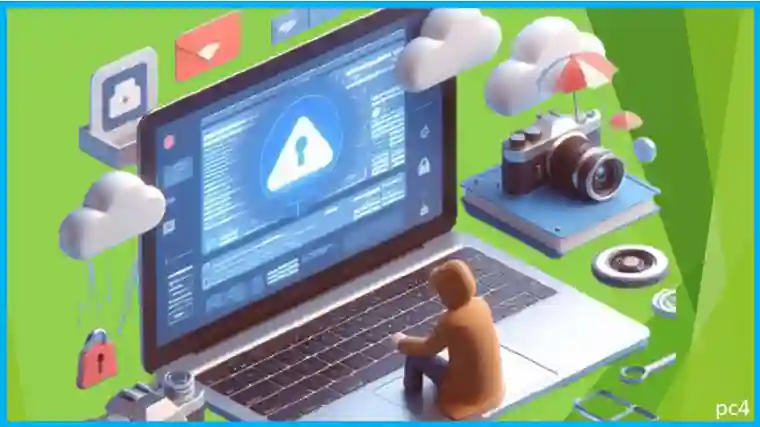自作パソコン組立での失敗談
2013年に自らの手でPCを組み立て、7年の歳月を経て2020年に再び挑戦することになりました。
しかし、その道のりは簡単なものではありませんでした。
試行錯誤の末、ついに快適な動作が実現されるまでに、数々のハプニングが続発しました。
部品の組み合わせが思わしくなかったり、初期の段階で手こずることが相次ぎました。
電源が正常に稼働しないトラブルや、ドライバーのインストールに苦労する日々。
しかし、これらの挫折も全て経験と成長の一環と捉え、過去の自分を笑い飛ばすことができました。
PCを組む様になったきっかけ
組むきっかけは孫がゲーミングパソコンが欲しいと言い出し手配する事になり、やりたいゲームをストレスなく出来るスペックのPCを購入した。
納品されて使ってみて驚いた、自分のPCとスピードが全然違う。
今まで仕事ではDELLのCORE i3を使っていて自分のPCはそれに比べて早いので十分だと思っていた。
しかし孫のPCの速さに驚き,早速手持ちのベンチマークソフトで比較してみた。
ベンチマーク比較
| 孫PC | 自分PC | ||
| OS | Windws10ホーム | Windws10 PRO | |
| マザーボード | ASUS B450M-A / CSM-SI | GIGABYTE GA-Z77P-D3 | |
| CPU | Ryzen 5 3600 3.6 GHz | Core i5 3570K 3.4 GHz | |
| メモリー | DDR4-2666 16 GB | DDR3-1600 24 GB | |
| DISK | SSD M2 500GB / NVMe | SSD 240GB | |
| GPU | Radeon RX 5700 XT 8GB | GEeForce GTX650 | |
| 費用(円) | ≒180,000 | ≒100,000 | |
| ベンチマーク(Hdbench330) | |||
| ALL | 810,342 | 270,603 | |
| CPU | Integer | 578,401 | 895,415 |
| Float | 313,222 | 182,123 | |
| MEMRY | Read | 2,906,316 | 695,858 |
| Write | 1,358,489 | 639,282 | |
| Read&Write | 3,298,201 | 1,254,707 | |
| VIDEO | Rectangle | 5,731 | 4,325 |
| Text | 6,187 | 3,673 | |
| Fllipse | 5,720 | 2,398 | |
| BitBlt | 871 | 680 | |
| DirectDraw | 59 | 59 | |
| DISK | Read | 1,600,000 | 167,593 |
| Write | 930,908 | 384,961 | |
| FilCopy | 100,464 | 16,181 | |
昔のベンチソフトですが全体の比較ができるのでこれを使いました。
TOTAL数値的には3倍ほどで有るがOSの起動も早いしソフトの起動も早い。
OSドライブはSSDとM2.SSDで10倍もの差がある。
早いPCを見てしまうともう今のPCでは物足りなくて自分もとなった。
パーツ選考
孫のPCに多少援助したので現在使える予算は8万円
今までインテルしか使っていなかったがコスパを考えCPUはAMDのRYZEN 5 3500を使う事にした。
ケース、電源は現在の物を使用できるが完成までインタネット環境が欲しくて流用はやめる事にした。
パーツ構成
| マザーボード(ATX) | MSI B450 GAMING PLUS MAX | セット購入 | 27,148 |
| CPU | Ryzen 5 3500 3.6 GHz | ||
| メモリー | 4-2666C19D-32GIS | 15,378 | |
| ディスク | SSD M2 512GB / NVMe | 8,250 | |
| GPU | Radeon RX 570 8GT OC | 17,800 | |
| PCケース | Thermaltake Versa H26 | 4,200 | |
| 電源 | KRPW-N600W / 85 + | 4,917 | |
| 合計 | 77,693 | ||
マザーボードでの失敗談
CPU電源
2013年に組んだ時のCPU電源は4Pであった。
今回のCPU電源は 8P
電源コードを探しても8Pは無い、唯一6Pと2Pがセットになったプラグが有ったので、勝手にこれだと決め付けてしまった。(これが大失敗)
6P部は差し込めるが2Pは差し込めない、たぶん6Pしか差し込めないのでこれで良いのだと。
これでCPU、メモリー、ディスプレーを取り付けて電源を入れたが画面に何も表示されない* EZ Debug LEDのCPUが点灯している→CPUに問題ありと判断。
(*起動しない時に原因部分を表示してくれるCPU、DRAM、VGA、BOOTの4項目)
このマザーボードは第3世代のRYZENに対応してない可能性が有りその場合はBIOSをアップデートする必要が有るとの記事を見たことがある。
BIOSのアップデートをしてないからCPUを認識しなくてエラーになっていると勝手に判断。
CPU、メモリーを外してFlash BIOSボタンでのBIOSアップデートを実施。
これでLEDが点灯してBIOSのアップデートが開始されるはずが全く開始される気配がない。
ここで何気に電源のスペアケーブルを見ていたらCPU電源のケーブルが短い時にこれを使用してくださいとメモ書きのあるケーブルを発見4P + 4Pのペアのケーブル。
教訓、「中に入っている物は最初に全て目を通し確認する」
ここで始めてCPU電源に差し込んでいるのはPCI用で有り4P + 4PがCPU電源と気づいた。しかし心配なのはBIOSフラッシュボタンを1度押しているのでBIOSがおかしくなっている可能性がある。
再度Flash BIOSボタンでのBIOSアップデートを行うと、今度はLEDが点灯してBIOSのアップデートが始まって無事完了(この時点ではまだ完了した確信は無いが)
ここで考えたのがこのマザーボードとCPUはセット販売されている。
ということはマザーボードのBIOSは最新にアップデートされていて、最初から電源を間違えていなければすんなりと進んだのではないかと。
悔やまれるがやり直す事は出来ない。
!!電源ケーブルさえ間違えていなければ!!
でも最新のBIOSは2020.04.27に公開された物で、丁度今回使うGPUのRX570でのオーディオ問題が改善されているようである。
BIOSは更新して良かったのだと自分に言い聞かせた。
VGA
CPU、メモリー、ディスプレーを取り付け電源ON。
さすがにEZ Debug LEDのCPUは点灯していない、しかし今度はVGAが点灯する!
色々考えた結果、このCPUはグラフィック機能は搭載されていない事を思い出した。
マザーボードにDVI出力は有るがグラフィックはCPUに依存するとの事。
早速GPUを取り付けてそちらにディスプレーを取り付け電源ON。
やった!!
やっとBIOS画面が立ち上がった、BIOSバージョンもアップデートした物になっている。ここまで長い道のりであった(1日仕事になってしまった、今日はここまで)
OSインストール
Windows10のOSソフトは従来のPCでダウンロードしDVDに焼いたもの。
アップグレードでのWindows10クリーンインストールは何度も行っているが新規のPCにWindows10をインストールするのは初めてである。
ライセンス認証をどうするか。
古いWindows7のOSソフトがあり、そのキーで認証できるか、もしできない場合に新品で購入したWindows10のUSBスティックのキーで認証する。
OSインストール初期にライセンスキー入力が有るがWindws7のキーは、はじかれたのでとりあえずライセンスキーなしでインストール。
無事にインストールは終わったのでライセンス認証に
設定→更新とセキュリティ→ライセンス認証→プロダクトキーの変更
さあ!Windows7のプロダクトキーで認証されるのか?
Windws7のプロダクトキーを入力
以外にすんなりライセンス認証されたので驚いた!
不要なWindows7等のPCが有ればライセンスキーを記録して於くと良いかも
一度、認証されれば次にクリーンインストールする時もハードの大きな変更が無ければライセンス認証は不要になる
無駄買いしたWindows10のUSBスティック
2016年7月29日にWindows10の無料アップグレードが終わりそれまでにWindows10にアップグレードしていなかったので2018年頃にWindows7から10にアップグレードするためにWindows10のUSBスティックを購入した。
購入した後にその時点でも無料アップグレードが出来ると知り、アップグレードした。
今回使う事もなかったので無駄買いに終わってるしまった。
当時で23,000円もしました。
注:Windows10の無料アップグレードは現在では出来なくなったようです。(2022.01.08現在)
OSの再インストール
OSもインストールし最初にセキュリティソフトをインストール。
次にOffice2019 Proをインストールと順調に進んだ。
早速一番多く使うエクセルを起動、全然立ち上がってこない30秒ほどでやっと立ち上がった。
次に開くボタンをクリックで又30秒ほど、とりあえず強制終了。
ACCESS、ワード、パワーポイント、OUTLOOKを起動してみるがすんなり立ち上がる。
色々原因をネットで検索してセーフモードで起動もしたが、結局原因が分からない。
Officeの再インストールも実施してみたが駄目なので、やむなくOSを再インストールする事にした。
Office2019も再インストールし最初にエクセルを立ち上げたらすんなり起動した、他も同様に起動した。
とりあえず他のソフトのインストールも1個インストールする度にエクセルを起動して確認しながらおこなった。
リンクステーションが表示されない
ネットワーク上にリンクステーションを置いているがエクスプローラに表示されない。
リンクステーションのソフトで確認するとネットワーク上にある。
こちらも色々検索の結果
SMB1.0 / CIFSファイル共有のサポートを有効にすると有ったので実施したら表示されるようになった。
SMB1.0 / CIFSファイル共有を有効にする方法
コントロールパネル→プログラムと機能→Windowsの機能の有効化または無効化
□ SMB1.0 / CIFSファイル共有のサポートにチェックを入れる→OK
これだけの事を調べるのに何時間も掛かってしまった。
UEFIでなくレガシーでOSインストール
今回OSをインストールする段階でUEFIでインストールしたいと思っていたがBIOSでの設定が分からなくインストール後、確認したらやはりレガシーでインストールされていた。
BIOSのブートを選択する時に同じドライブでもUマークがついている物が有った、今思うとあれがUEFIの事だったんだと。
やはり一度はUEFIを体感してみたいが変更するには又、クリーンインストールからと考えると躊躇してしまう。
なにか簡単に出来ないかとネットで検索
便利な物が有ったAOMEIパーティションアシスタントというソフトで「データ損失なしでMBRをGPT(レガシーをUEFI)に変換する事が出来Windowsとプログラムのインストールに時間を費やす必要がなくなります」と書いてある。
本当かと疑いつつも購入を決意。
果たして上手いくのか、結局失敗して最初からインストールし直しも覚悟して行ってみた。
AOMEIパーテーションソフトを使ってみた
起動するとディスクの状態が表示される(起動ドライブ以外は外しています)
現在のドライブはMRBだとわかる

これをGPTに変換すればUEFIに変換できる
起動ドライブにマウスを当て右クリック「GPTディスクに変換」をクリック
確認のメッセージが出るのでOKですすむ。
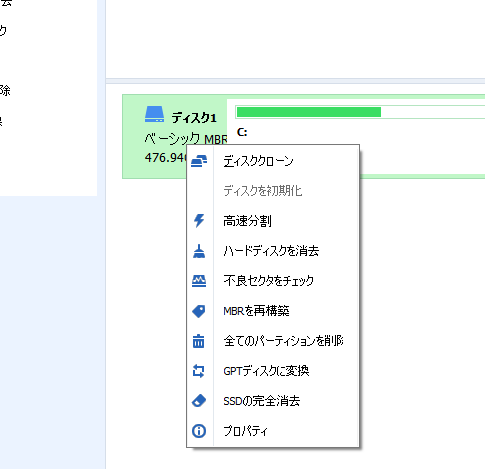
3分も掛からないで変換完了(ちゃんとGPTに変わっている)

BIOS変更
これでBIOSがレガシーだとWindowsは起動しないのでレガシーからUEFIに変更する
PC電源ON Delteキーを押してBIOS画面に入る。
設定→ブート→ブートモード選択→UEFI選択→Esc→保存して終了
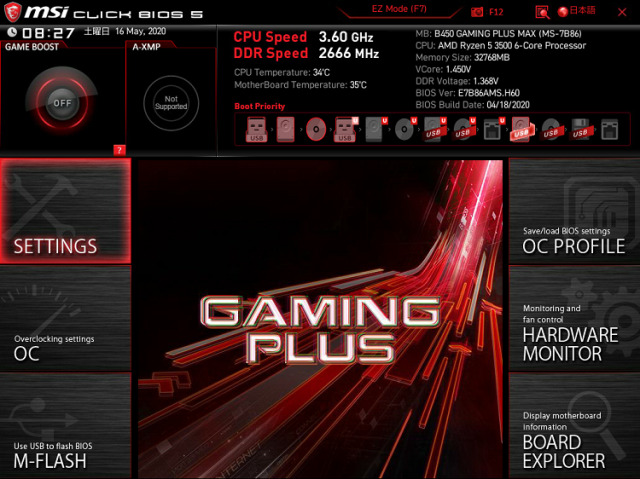
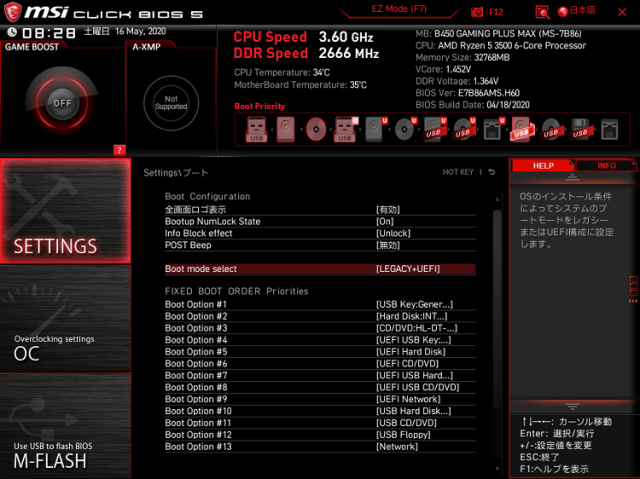
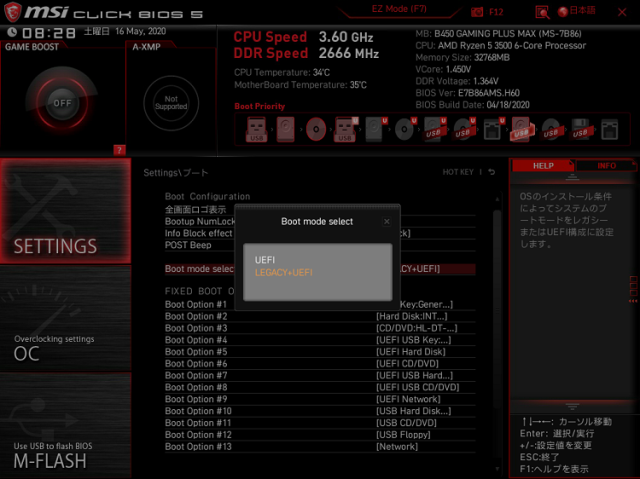
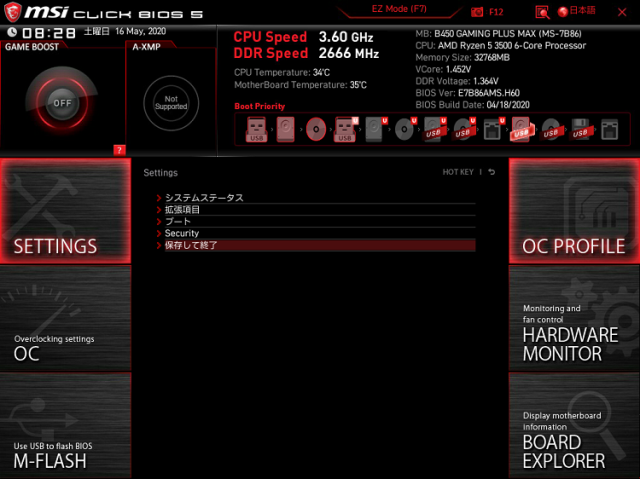
さてWindowsが起動するか
スムーズに起動した。
果たしてBIOSはUEFIになっているか
 |
| ⬇ |
 |
ちゃんと変更されている
起動時間
レガシー38秒
UEFI 25秒
確かに早くなった。
windowsの起動自体は10秒掛っていません(BIOS読み込み時間の方が長いです)
この間の作業時間5分程度
6,578円出したかいのあるソフトだと思います。
コマンドを打ち込んでの変更方法も有るが、私には難しいのでこの方法にしました。
OSの再インストールもなく無事に完了しました。
新・旧ベンチ比較
| ベンチマーク(Hdbench330) | 旧 | 新 | |
| ALL | 270,603 | 755,759 | |
| CPU | Integer | 895,415 | 570,268 |
| Float | 182,123 | 303,912 | |
| MEMRY | Read | 695,858 | 2,521,855 |
| Write | 639,282 | 1,222,552 | |
| Read&Write | 1,254,707 | 2,519,551 | |
| VIDEO | Rectangle | 4,325 | 22,659 |
| Text | 3,673 | 5,012 | |
| Fllipse | 2,398 | 5,135 | |
| BitBlt | 680 | 870 | |
| DirectDraw | 59 | 61 | |
| DISK | Read | 167,593 | 1,600,000 |
| Write | 384,961 | 930,908 | |
| FilCopy | 16,181 | 99,719 | |
費用的には旧PCより安く上がりベンチマークは3倍近くになりました。
最後に
まる2日掛けて新規PC製作を完了しその後UEFIに変換と色々やりました。
今回7年ぶりにPCを組む事になりPCの世界では7年は大昔になるのかとつくづく思いました。
当時作ったパソコンにはM2SSDもUEFIも無かったので色々変わって来ている。
戸惑い失敗しながらとりあえず使えるようになりました。
私も現在70歳過ぎ、多分再び自分のパソコンを組むことも無いと思う。
2023年12月現在はwindows11にupして快適に使用しています。